以下のサイトにConfigに関することが記載されている。
https://github.com/liximomo/vscode-sftp/wiki/config
<よく使用するコンフィグ>
username
password
host
port
remotePath
以下のサイトにConfigに関することが記載されている。
https://github.com/liximomo/vscode-sftp/wiki/config
<よく使用するコンフィグ>
username
password
host
port
remotePath
■Off
bcdedit /set hypervisorlaunchtype off
■ON(既定値)
bcdedit /set hypervisorlaunchtype Auto
2016年9月19日時点
テストしたのは2種類
1)OpenSSH(v0.0.0.9)
結論:安定性に欠ける。LinuxからSSHを使用してWindowsに接続できたが、
時々応答が無くなる。OSの応答が無くなるほどではないが、Linuxの
ターミナル画面が停止する。
WindowsServer側に「OpenSSH-Win64」をインストール
インストールといっても「https://github.com/PowerShell/Win32-OpenSSH/releases」
からプログラムをダウンロードしてダウンロード後に以下のコマンドを実行
ダウンロードしたファイルを解凍し、Cドライブ直下にコピー
①コマンドプロンプトを開いて、カレントディレクトリをCドライブに直下にコピーした
フォルダに移動
②以下のコマンドを実行して、SSHのホストキーを生成
./ssh-kengen.exe -A
③コマンドプロンプトにて「PowerShell」を入力し、実行
④以下のコマンドを実行
Set-ExecutionPolicy UnRestricted
⑤以下のコマンドを実行
./install-sshlas.ps1
⑥以下のコマンドを実行
./install-sshd.ps1
⑦以下のコマンドを実行
net start sshd
⓼以下のコマンドを実行し、次回よりサービス自動起動するように設定
Set-Service sshd -StartupType Automatic
2)PowerShell
結論:PowerShellを使用してLinuxからWindowsへ接続は、まだ対応していない
ターミナル上で以下のコマンドを実行
sudo yum install https://github.com/PowerShell/PowerShell/releases/download/v6.0.0-alpha.10/powershell-6.0.0_alpha.10-1.el7.centos.x86_64.rpm
※上記、URLは、以下のサイトの「Download」列のリンクをコピーしたもの
https://github.com/PowerShell/PowerShell/blob/master/README.md
「 Install-Package -Name ContainerImage -Force」を実行すると以下のエラーが発生
————————————————————————-
Install-Package : 指定された検索条件とパッケージ名 ‘ContainerImage’ と一致するものが見つかりませんでした。登録されてい
る使用可能なすべてのパッケージ ソースを確認するには、Get-PackageSource を使用します。
発生場所 行:1 文字:1
+ Install-Package -Name ContainerImage -Force
+ ~~~~~~~~~~~~~~~~~~~~~~~~~~~~~~~~~~~~~~~~~~~
+ CategoryInfo : ObjectNotFound: (Microsoft.Power….InstallPackage:InstallPackage) [Install-Package], Ex
ception
+ FullyQualifiedErrorId : NoMatchFoundForCriteria,Microsoft.PowerShell.PackageManagement.Cmdlets.InstallPackage
そんなときは、以下のコマンドを実行することで解決します。
Register–PSRepository –Name “PSGallery” –SourceLocation “https://www.powershellgallery.com/api/v2/” –InstallationPolicy Trusted
Xamarin Studioをインストールしたのですが、Androidのエミュレータが起動しなーい!
いろいろ調べてみたところ、以下のURLを見つけました。
エミュレータが起動しない
※OS環境ですが、Windows10です。
私の事象は、Windows10のHyper-Vの「仮想スイッチマネージャ」の
「Windows Phone Emulator Internal Switch」ができていなかった。
原因は不明。
で、
コマンドプロンプトで「netcfg -d」を実行すると修復してくれます。
SCVMMで仮想マシンを作成しようとしたら以下のエラー
SCVMM入っているのにHyper-Vマネージャ使ったのがいけなかったのか。。。。
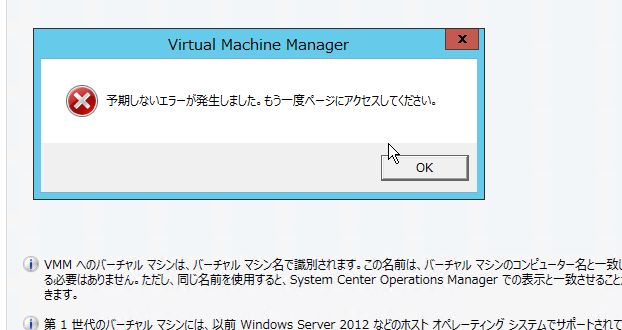
と思ったらありましたKB
Localized Virtual Machine Manager Administrator Console doesn’t connect after you install VMM 2012 R2 Update Rollup 6
上記のURLより、HotFixを要求するとメールでダウンロードリンクが送られてきます。
ファイルをダウンロードして、圧縮ファイルを解凍すると適用方法が記載されています。
******************
⦁Stop VMM Console if opened.
⦁Replace the files under your Virtual Machine Manager Install directory with the new files extracted in above step.
E.g.
If you are using Japanese language console on amd64 machine then you need to replace ‘Ja\amd64\Microsoft.VirtualManager.UI.HardwareProperties.resources.dll’ to ‘%VMMINSTALLPATH%\bin\ja\’
Where “%VMMINSTALLPATH%” is the directory where you install SC2012 R2 VMM at, like “C:\Program Files\Microsoft System Center 2012 R2\Virtual Machine Manager”
* Be sure to back up your original files
⦁Start VMM Console
******************
VMMコンソールを開いていたら閉じて、指定のDLLのファイル名を変更してバックアップします。
その後、解凍したファイル内にあるDLLを配置して、VMMコンソールを起動!
「C:\Program Files\Microsoft System Center 2012 R2\Virtual Machine Manager\bin\ja」にある「Microsoft.VirtualManager.UI.HardwareProperties.resources.dll」を差し替えます。
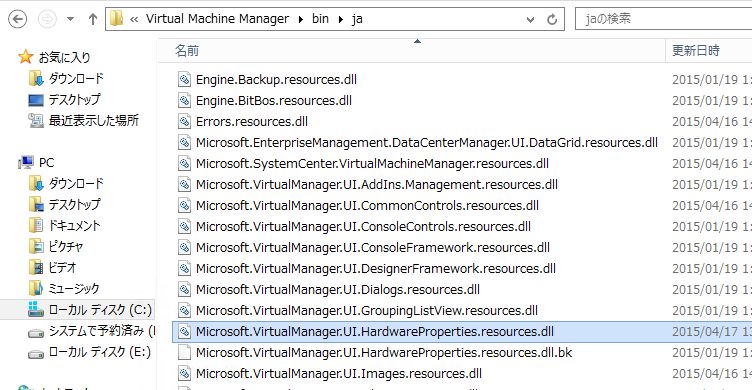
時として、パソコンをドメインに参加させたくない場合があります?!
どうすればログインできないようにできるかというと、グループポリシーで行います。
設定する箇所は、
[コンピュータの構成]-[Windowsの設定]-[セキュリティの設定]-[ローカルポリシー]-[ユーザー権利の割り当て]で「ローカルでログオンを拒否する」に「Domain Users」を追加します。
後は、このポリシーを該当のコンピュータに割り当てます。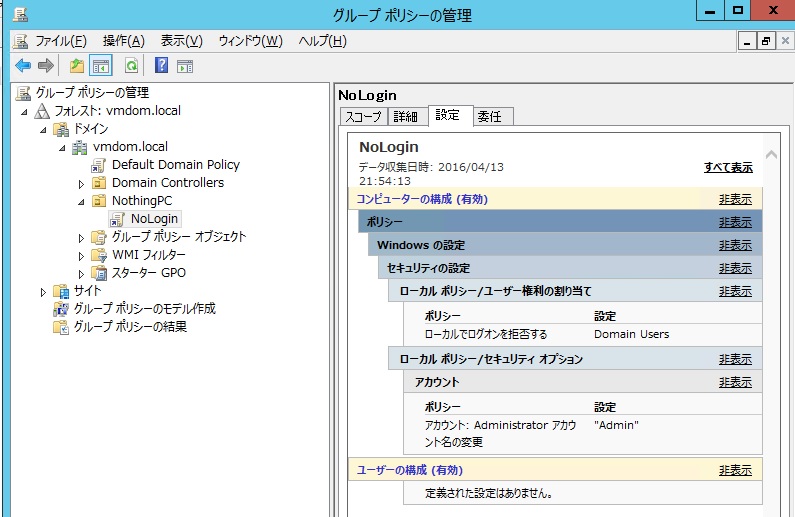
上記のポリシーが設定されたコンピュータは、ログインしようとすると以下の画面が表示されます。
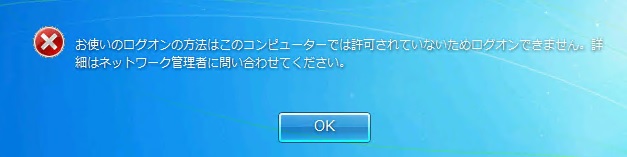
社内に構築されたWebサイトなのに以下のような画面が出るようなことがあります。
その場合は、以降の手順を行い対応します。
注意しておかなければならないのは、知っているWebサイトだから実施するという点です。
知らないサイトにアクセスして、以下のような画面が出ている場合には、以降の手順を
実施しないでください。セキュリティ上の問題(情報漏えいなど)が発生する可能性があります。

(1)Webサイトにアクセスし、アドレスバーの「証明書の」をクリックし、「証明書の表示」をクリックします。

(2)「ローカルコンピューター」を選択し、「次へ」をクリックします。
※複数のユーザーが作業中のパソコンを使用し、特定のユーザのみに
設定をする場合は、「現在のユーザー」を選択します。
(3)「参照」ボタンをクリックし、「信頼されたルート証明l機関」を選択し、
「次へ」をクリックします。

(6)InternetExplorerを再起動して、該当のWebサイトにアクセスしても
証明書の警告が表示されません。

今回は、各クライアントでの設定方法を記載しましたが、グループポリシーを使用して
設定することも可能です。
リモートデスクトップ接続時に、以下のような画面でてきますよね。
「このリモートコンピュータのIDを識別できません。接続しますか。」と
毎回、面倒なので出ないようにします。

以下の設定ででないようにします。
設定は、クライアント(リモートデスクトップで接続する方)にて行います。
(1)「ファイル名を指定して実行」にて、「regedit」と入力して、「OK」ボタンを
クリックします。
※ファイル名を指定して実行は、[Start]+[Rキー]で出すのが簡単です。
(2)[HKEY_LOCAL_MACHINE]-[SOFTWARE]-[Microsoft]-[Terminal Server Client]をクリックし、
右側の画面にて、右クリック[新規]-[DWORD(32ビット)]をクリックします。

(3)値の名前を「AuthenticationLevelOverride」と入力します。
値のデータは、16進数で「0」とします。(ここはデフォルトで0になっています。)
(4)レジストリエディターを閉じます。
以上で終了です。再起動も不要で、すぐに効果を確認できます。
Windows 10 Technical Preview版インストールしてみました。
まず、ここからダウンロードしました。
(1)インストールメディアで起動します。

(2)「今すぐインストール」をクリックします。

(3)「同意します」にチェックを入れ、「次へ」をクリックします。

(4)「カスタム~」をクリックします。

(5)「次へ」をクリックします。

(6)「推奨設定を使う」をクリックします。

(7)今回は、インターネットに接続していないので、「ローカルアカウントの作成」を
クリックします。

(8)ユーザー名とパスワードを入力し、「完了」をクリックします。

(9)しばらくするとインストールが完了し、デスクトップ画面が表示されます。
